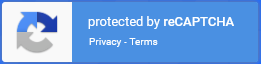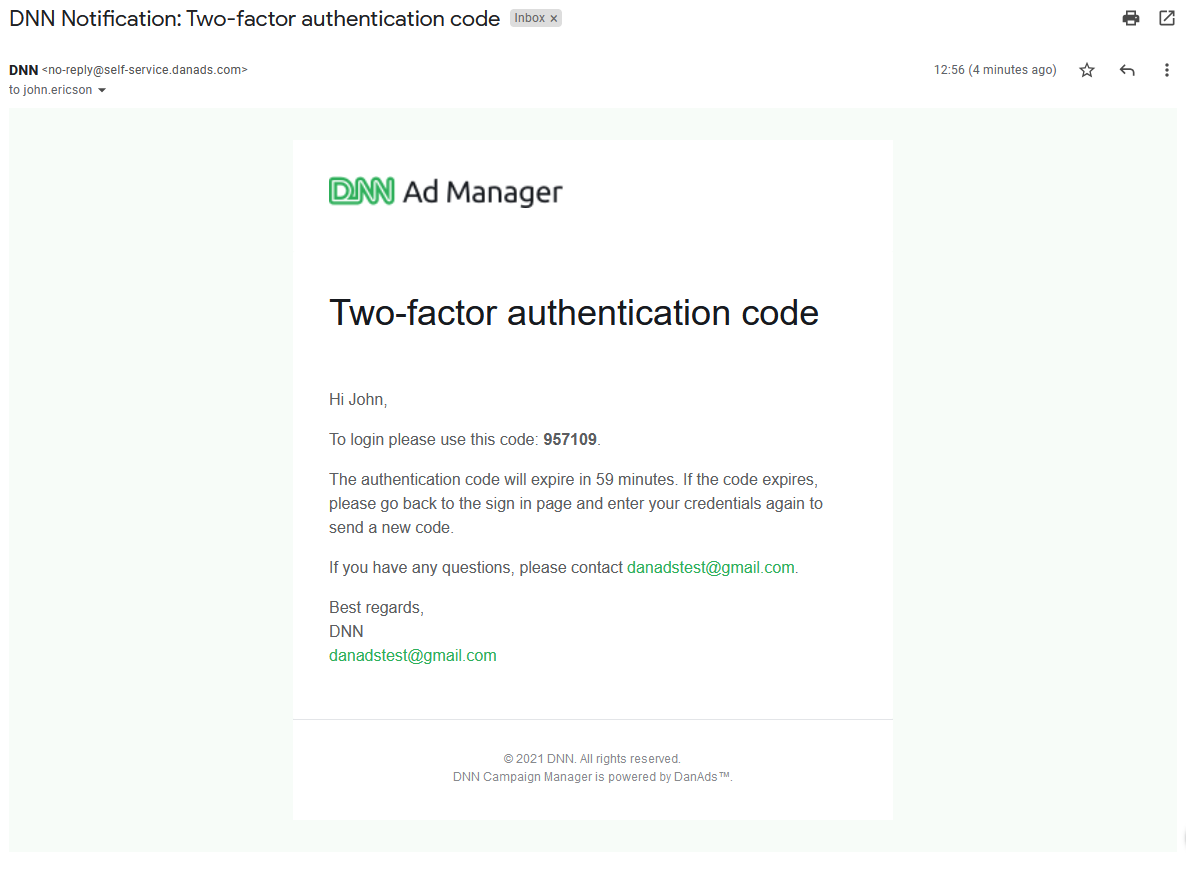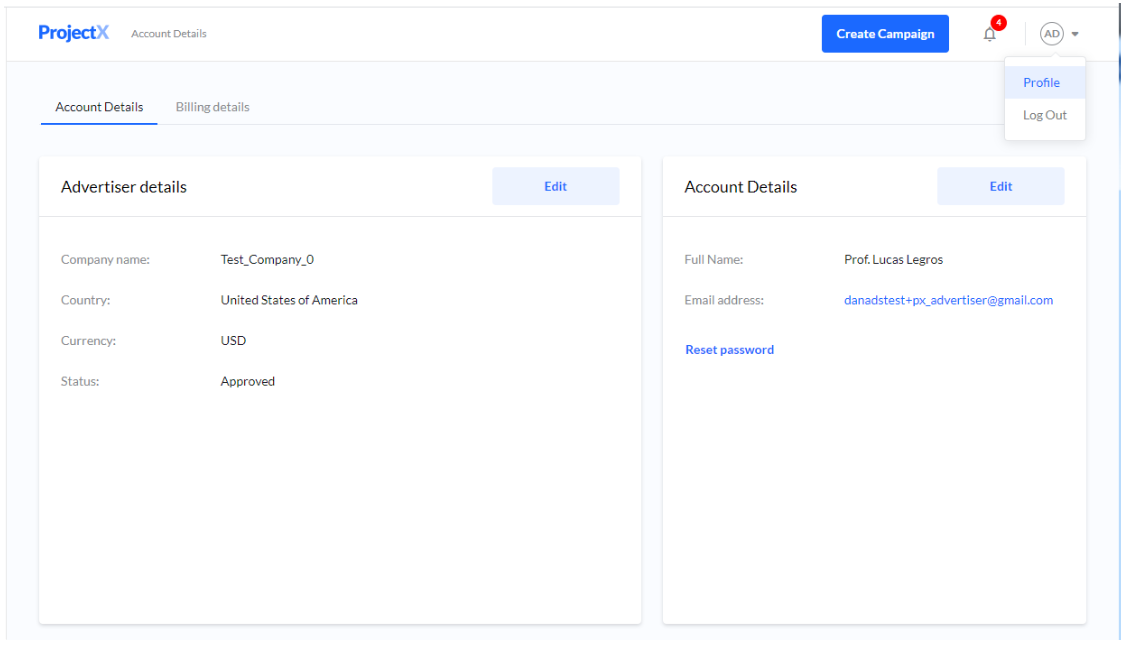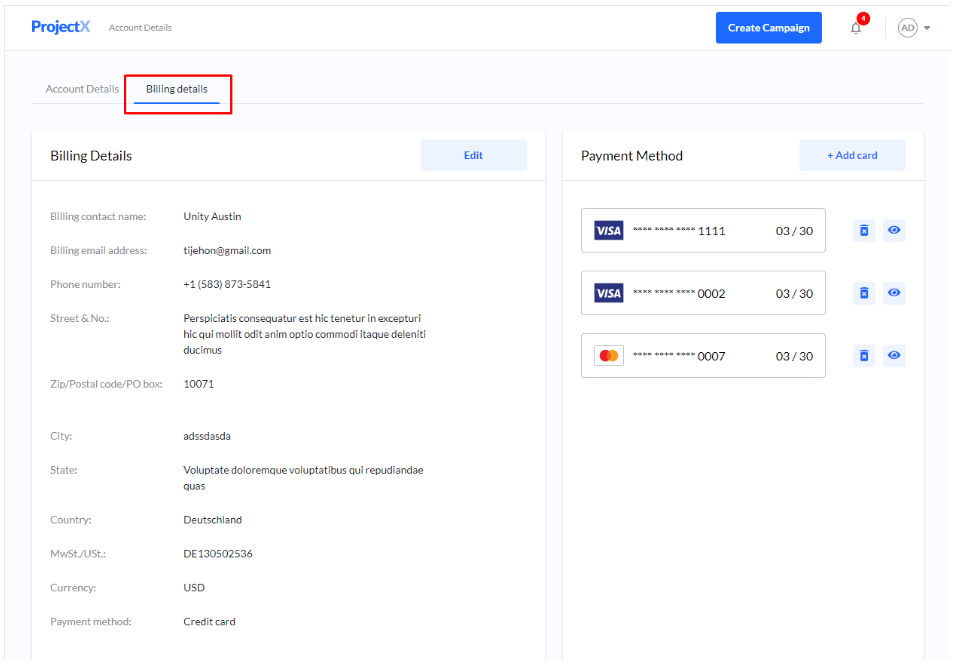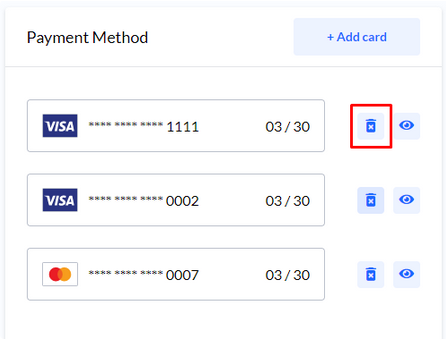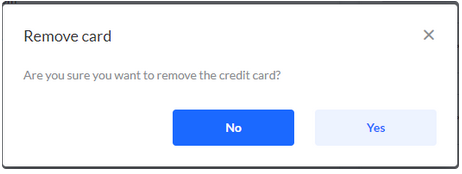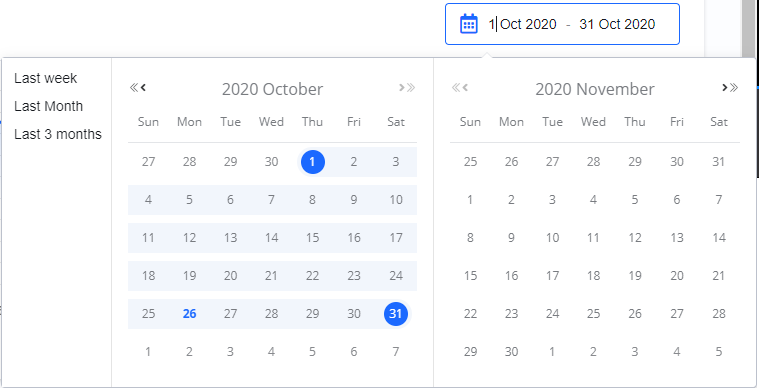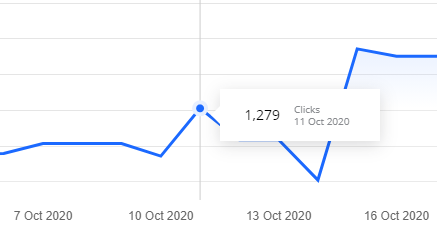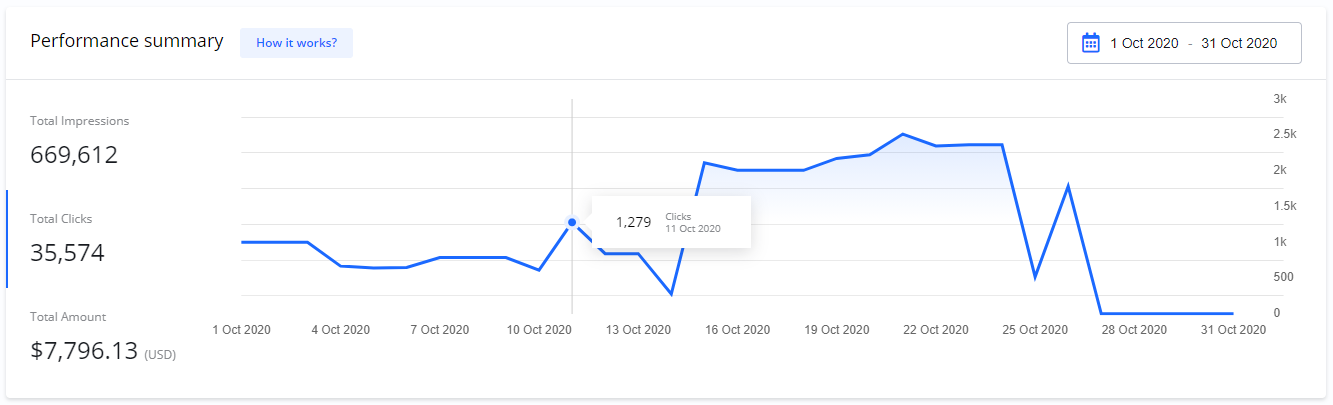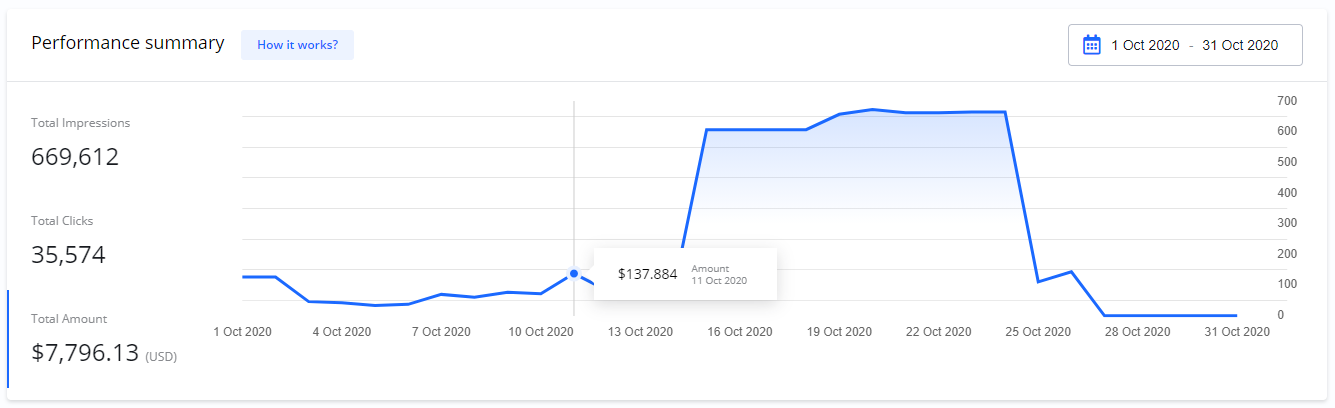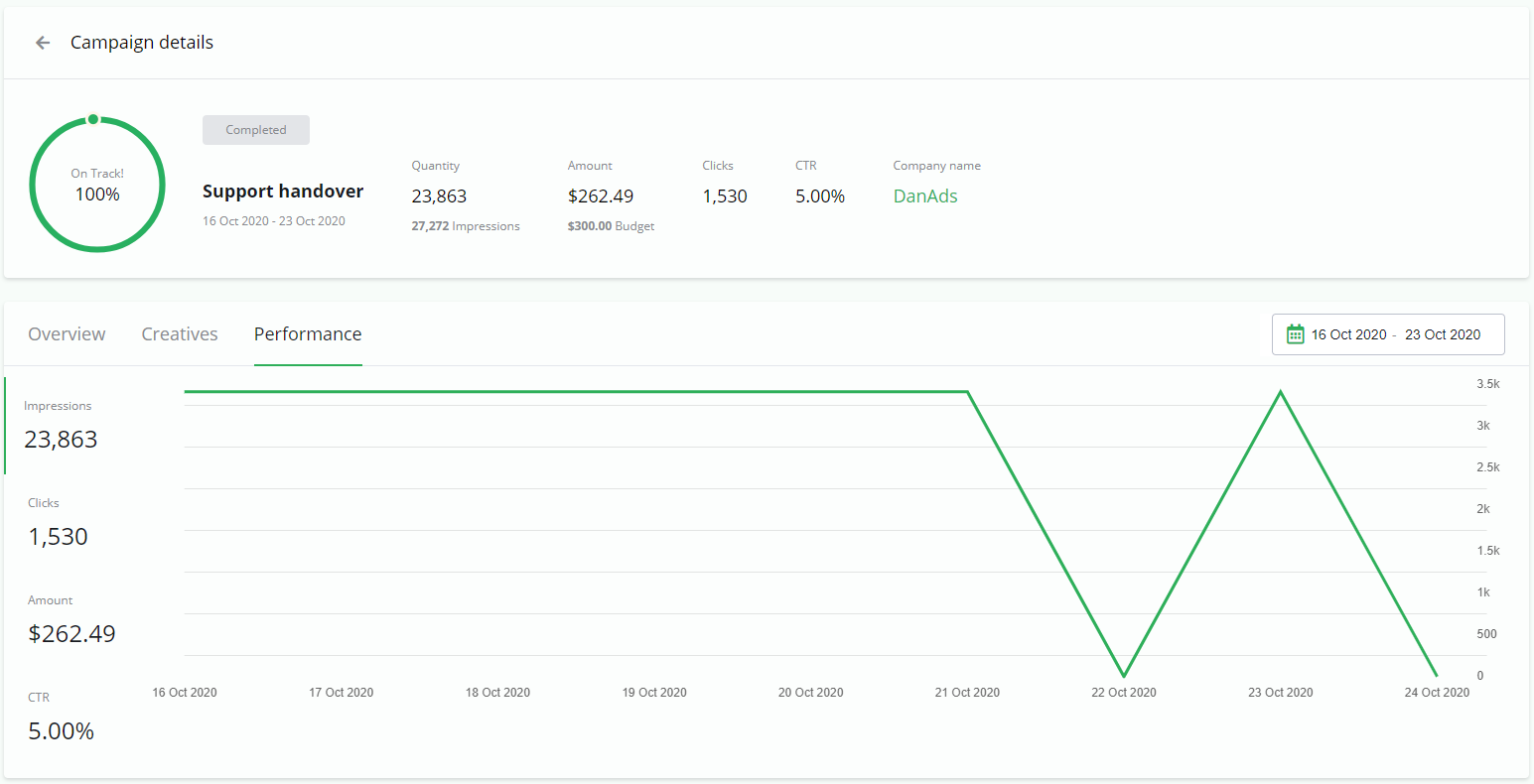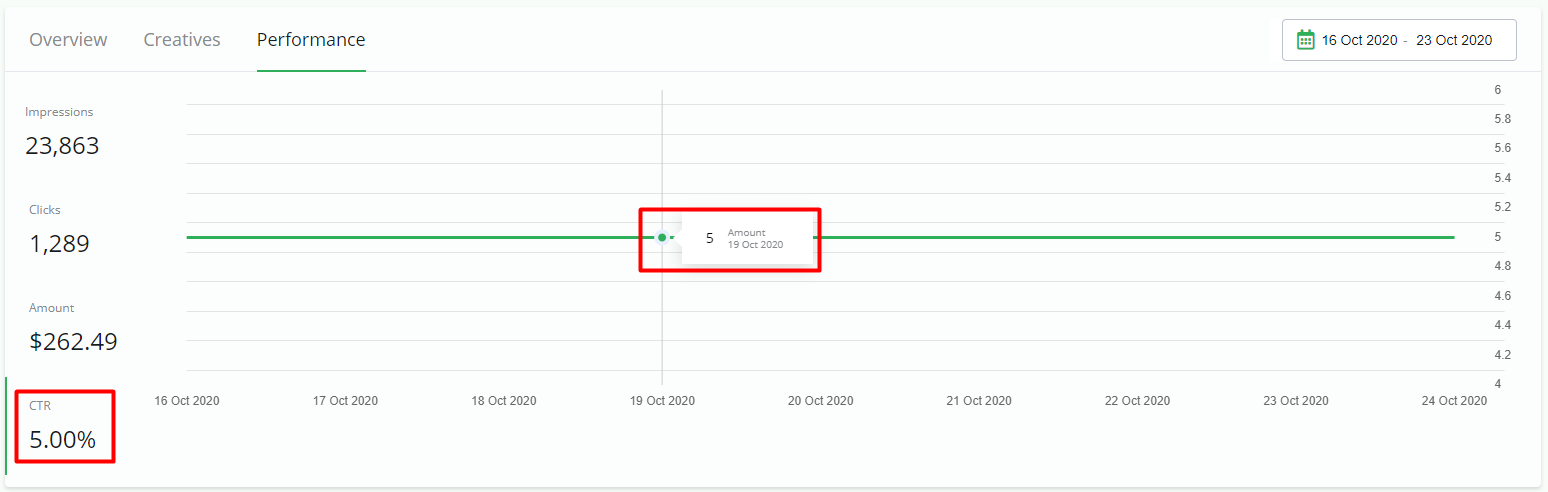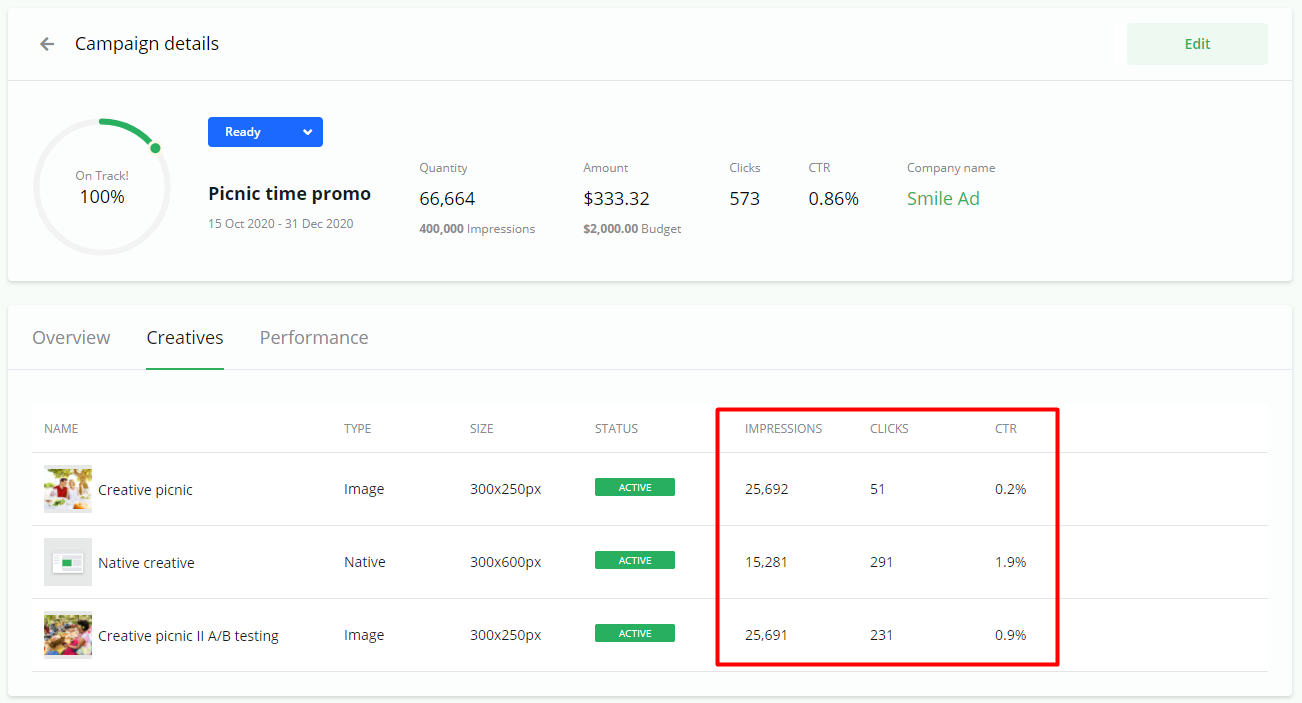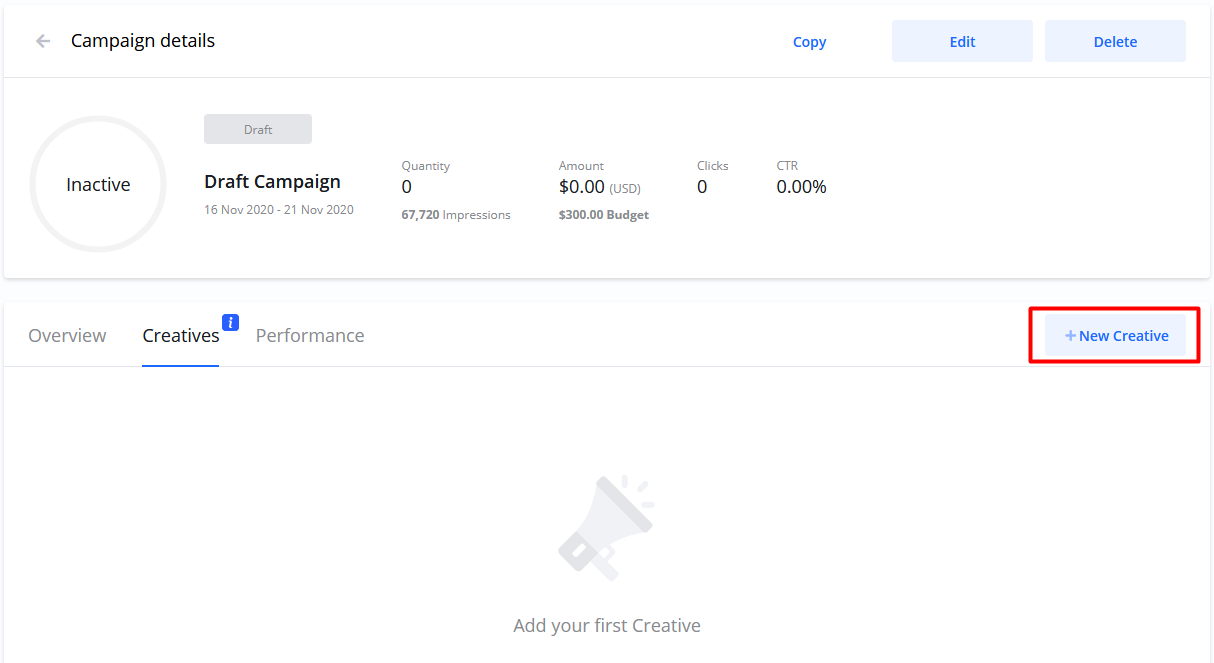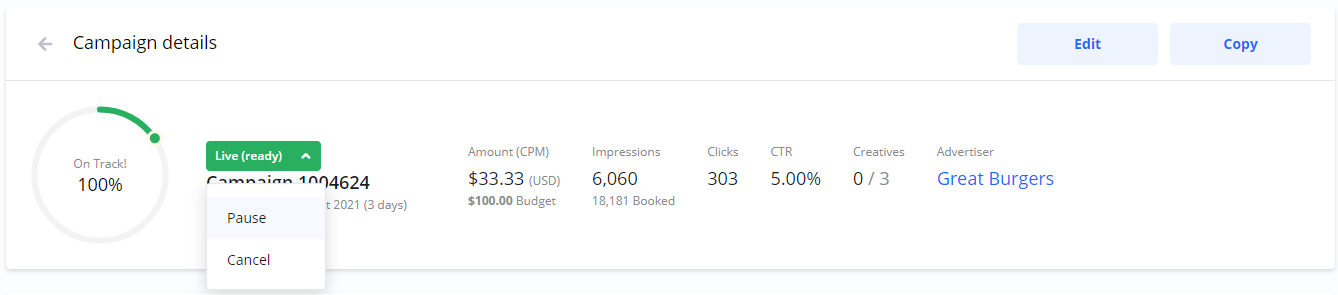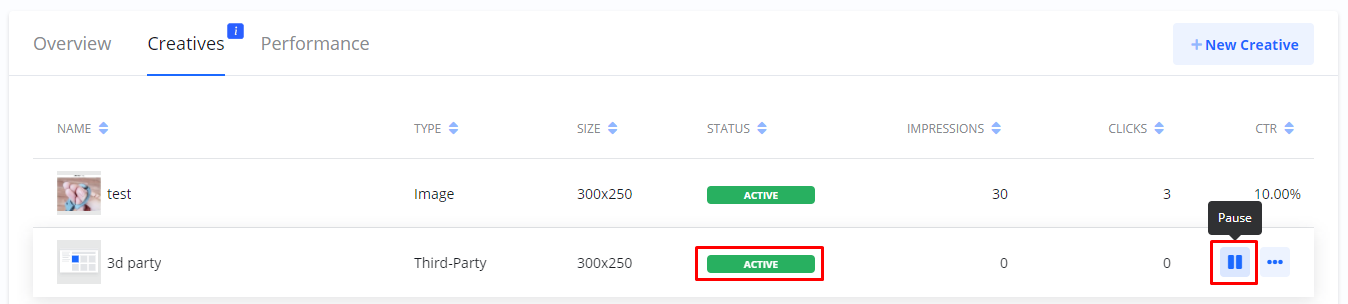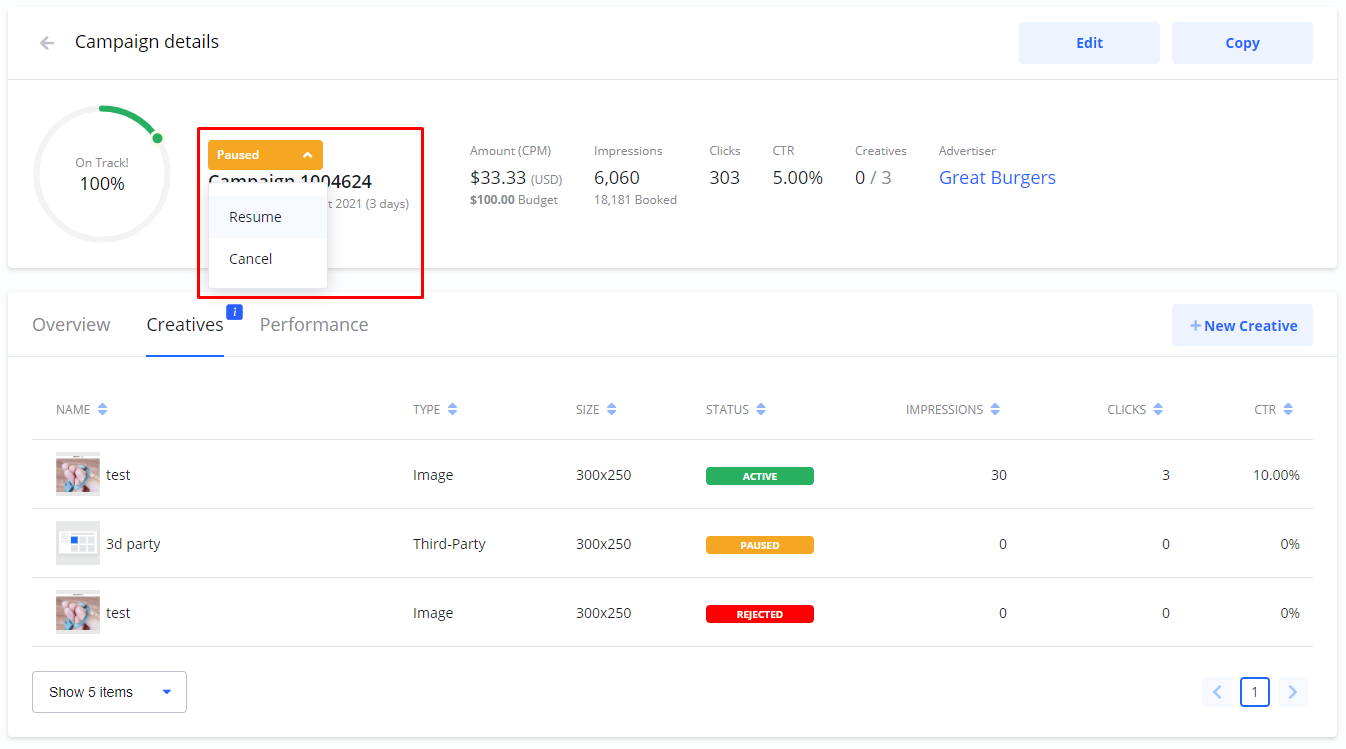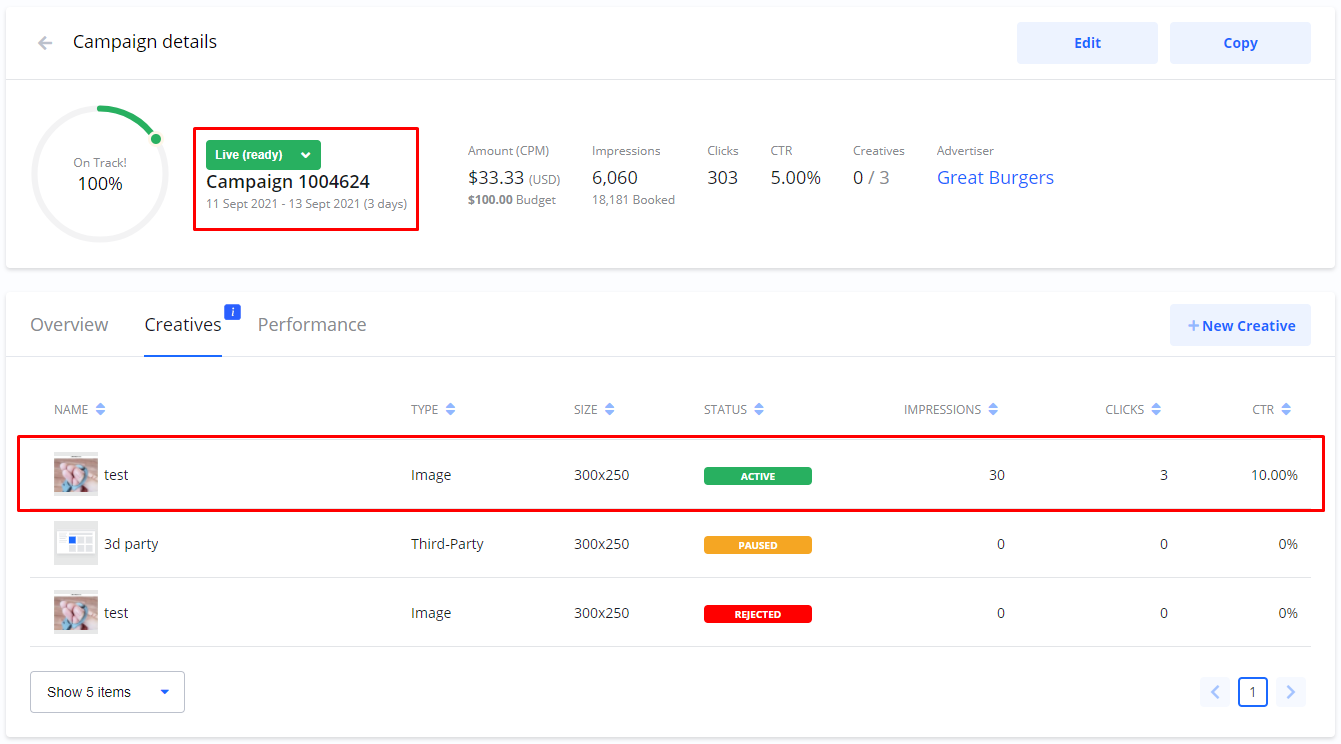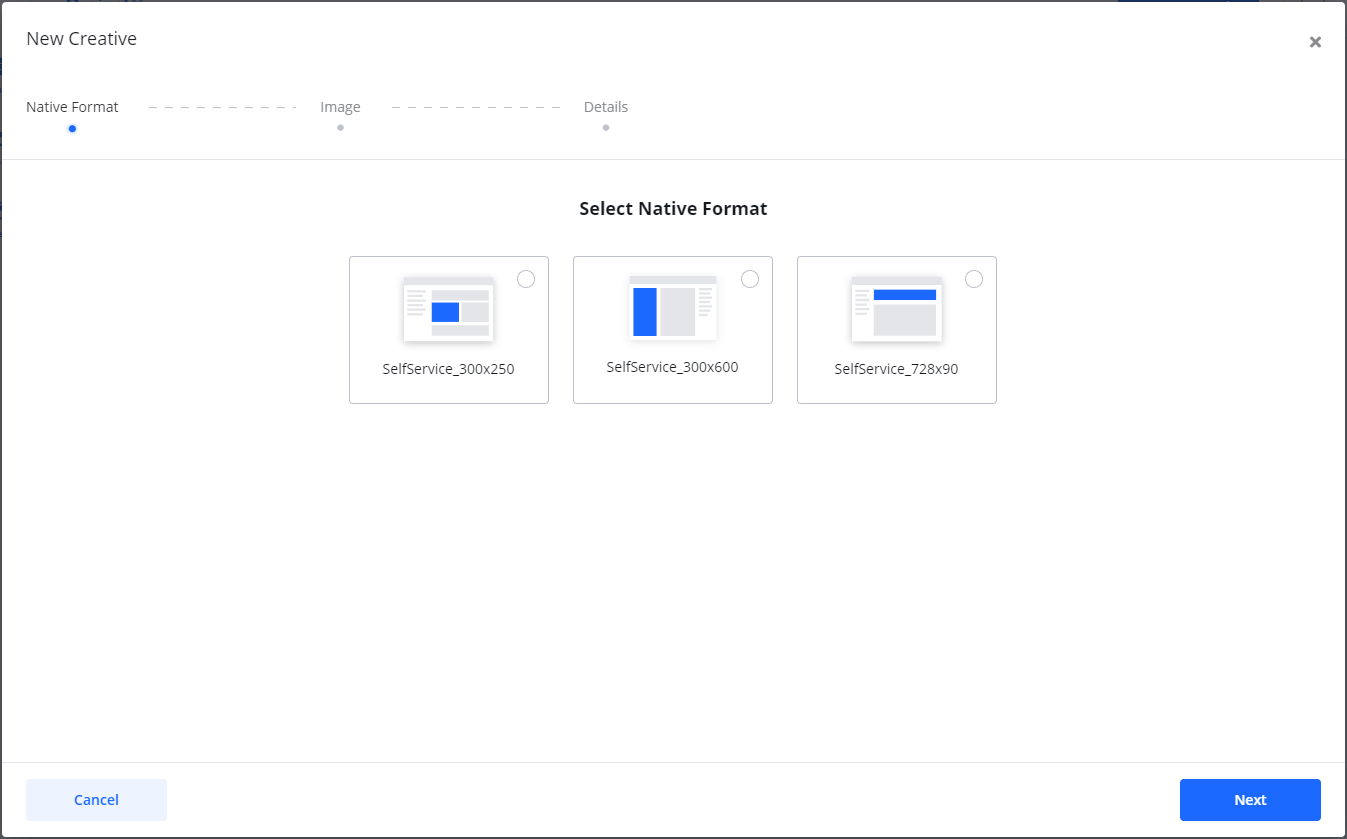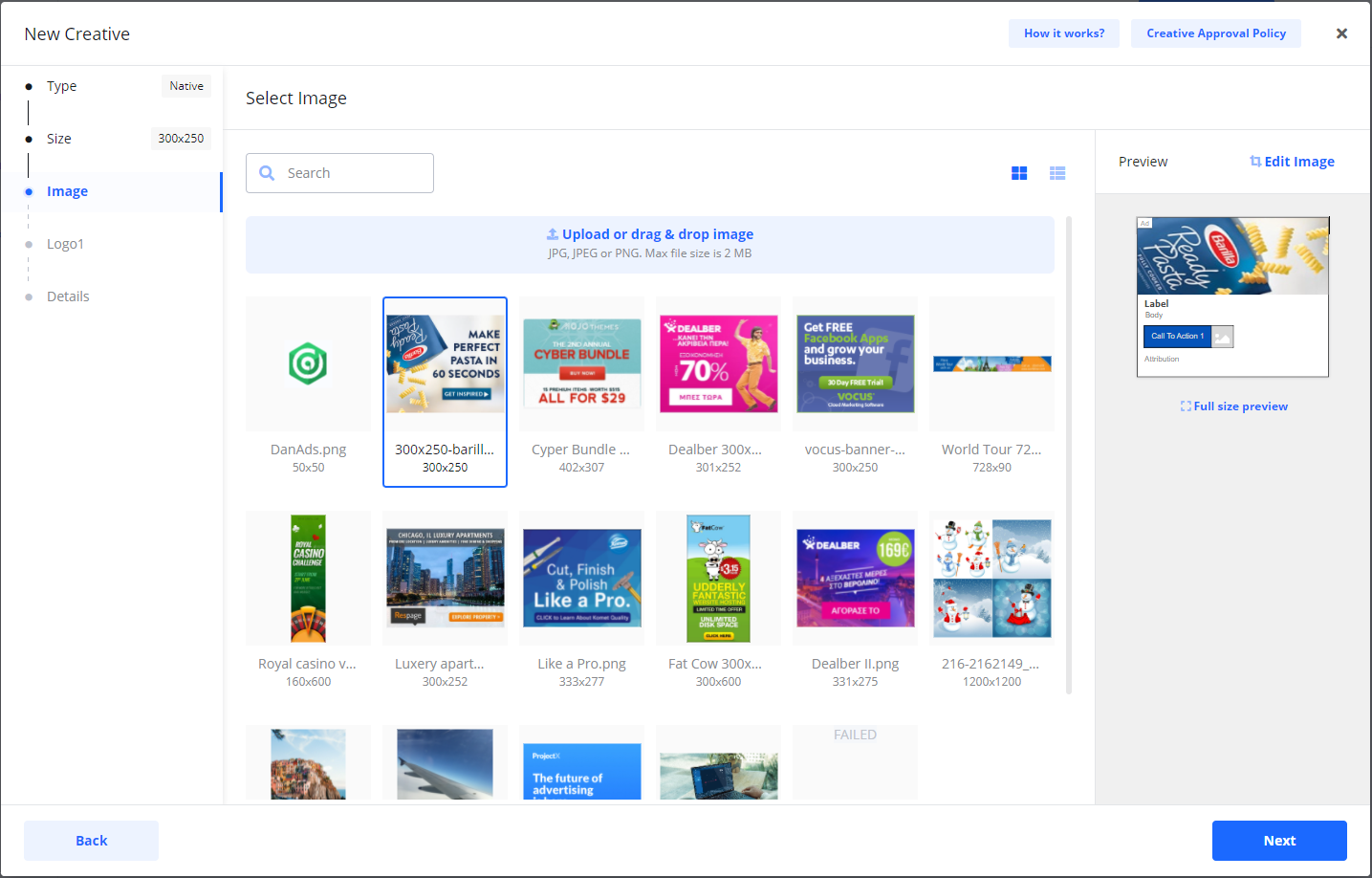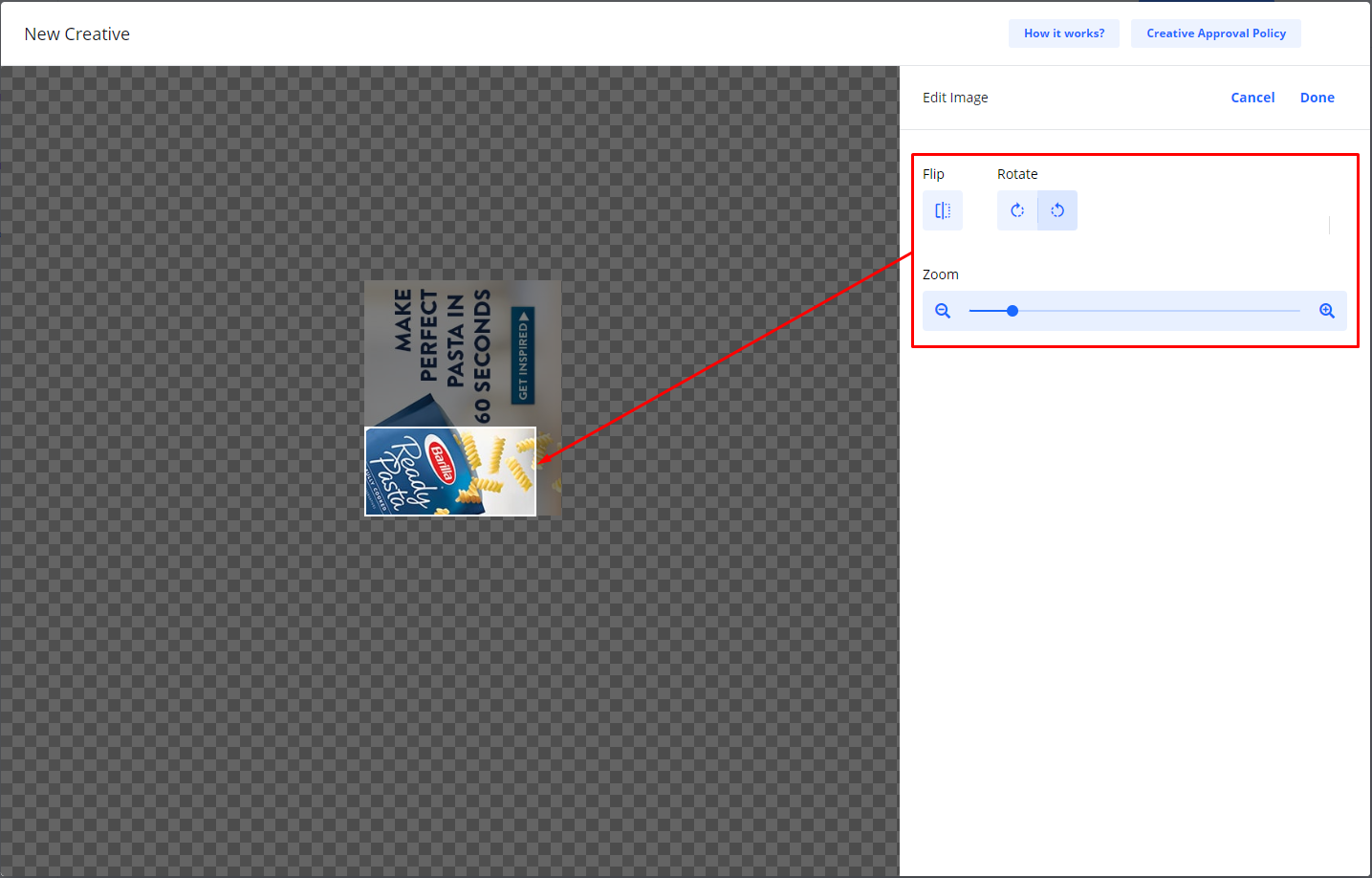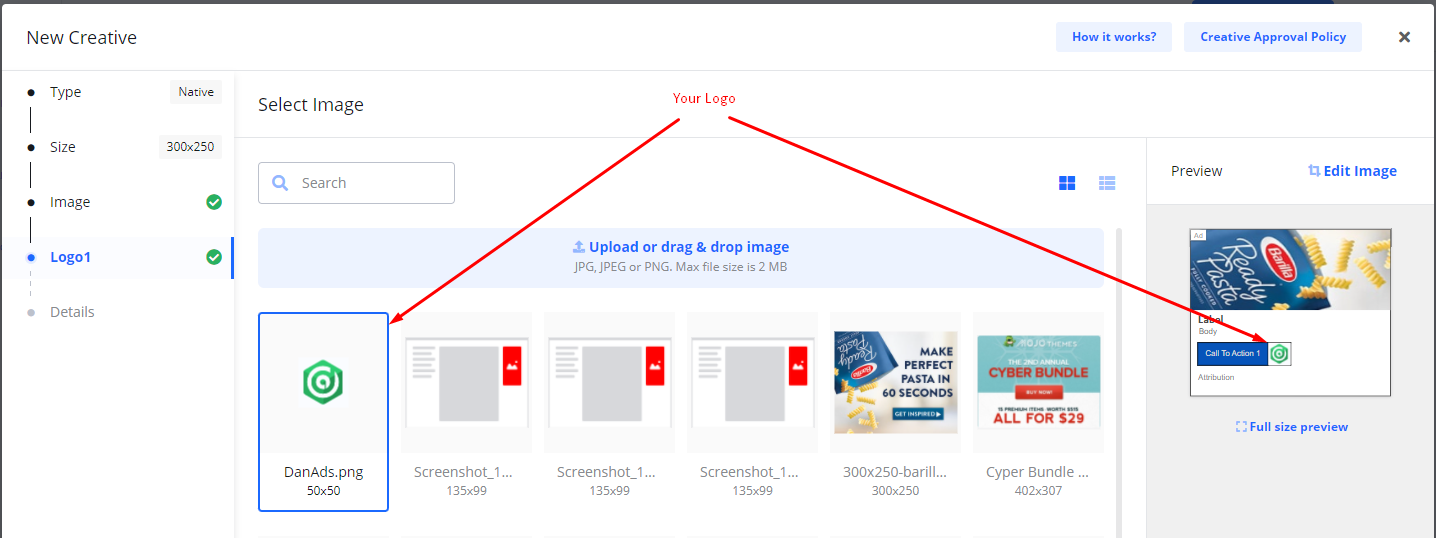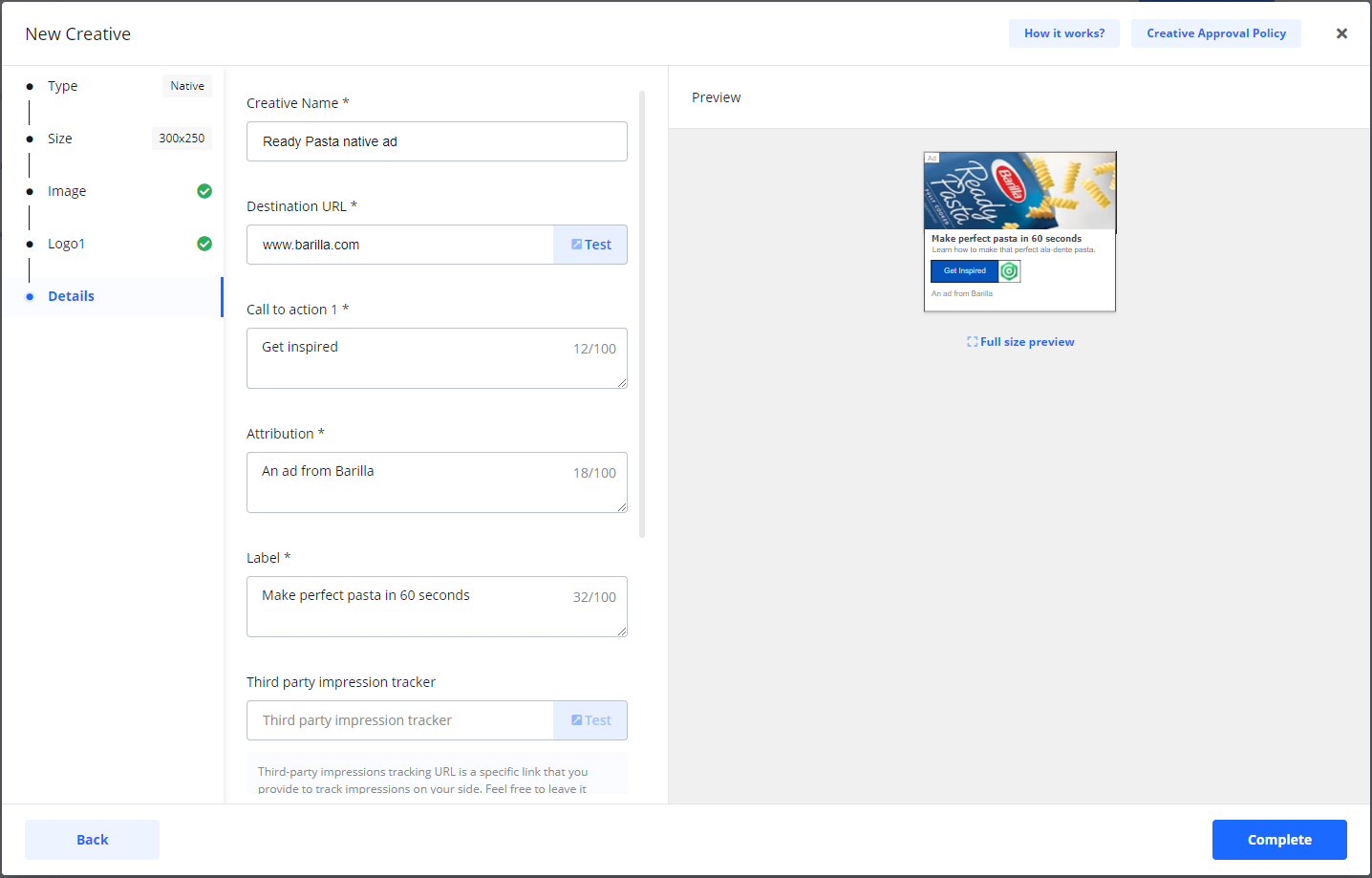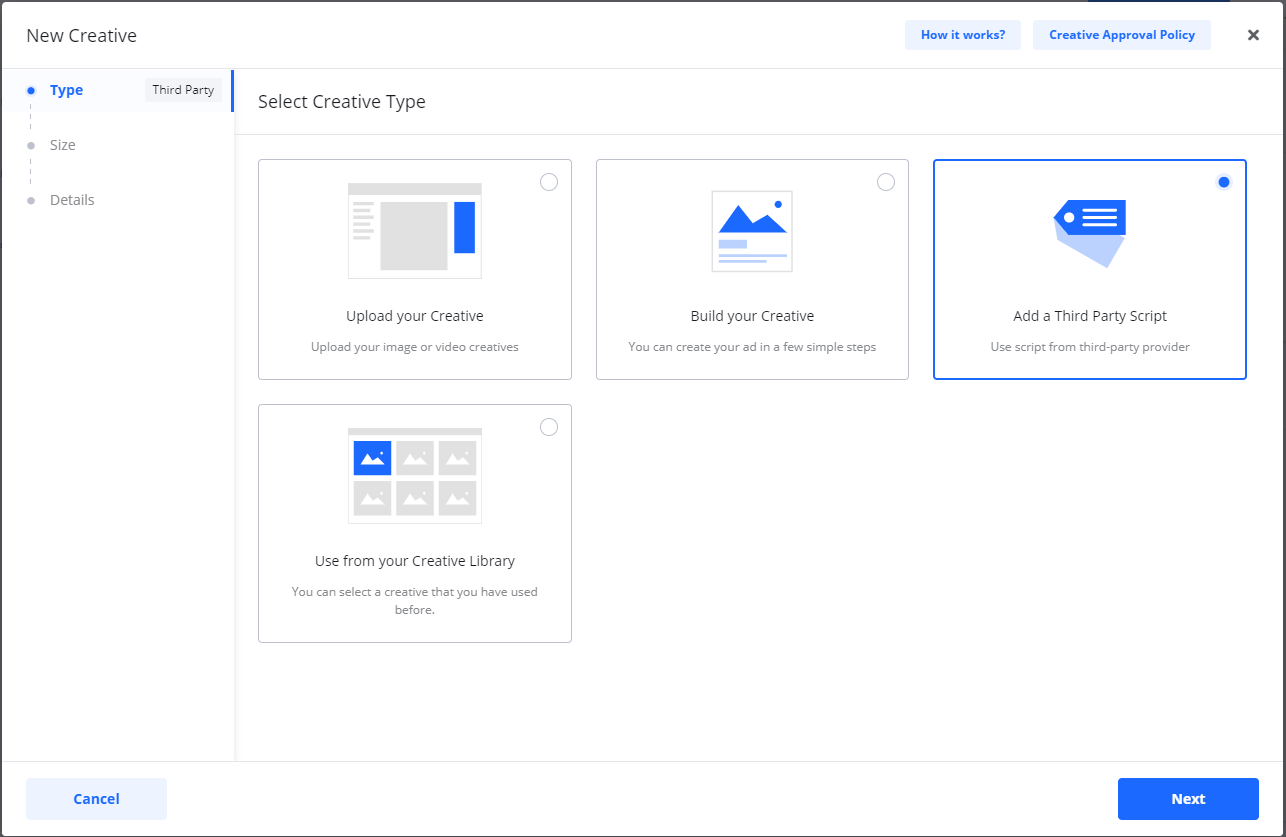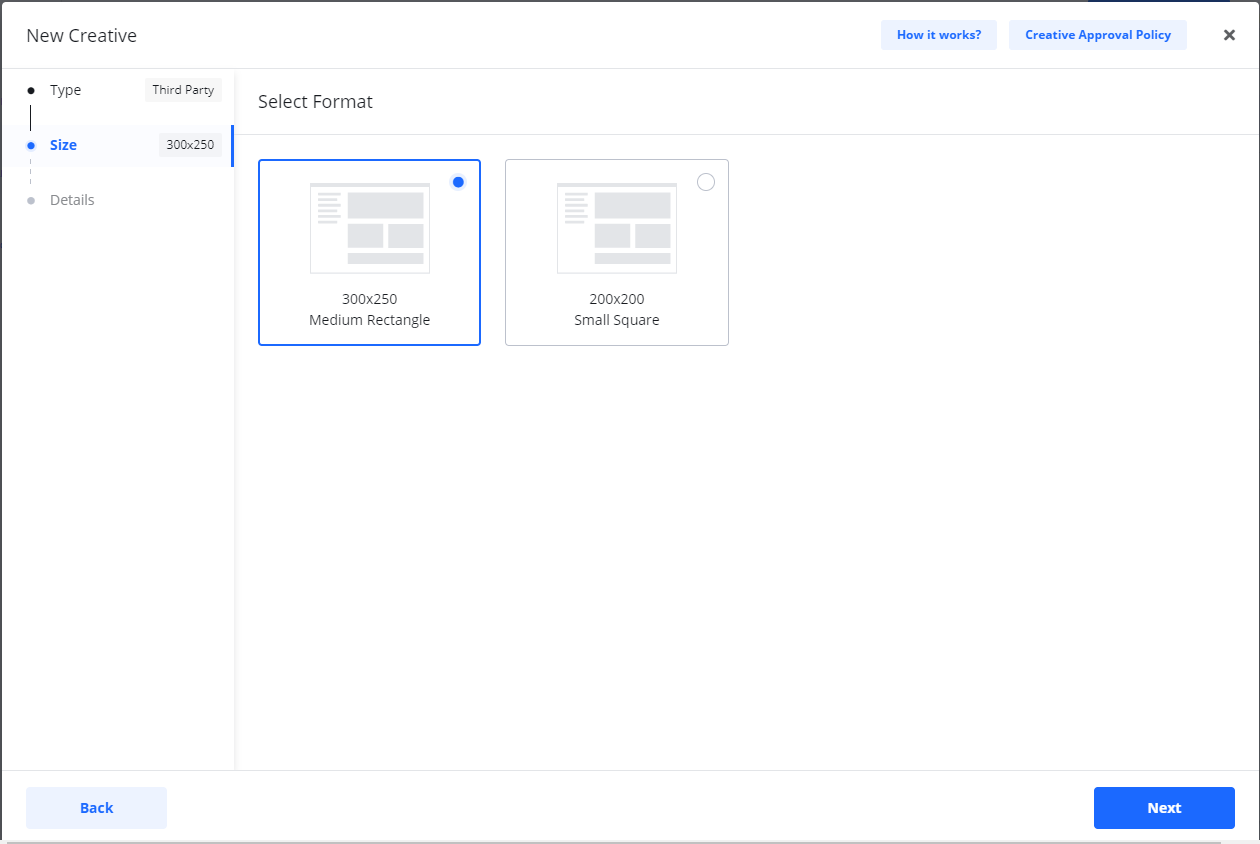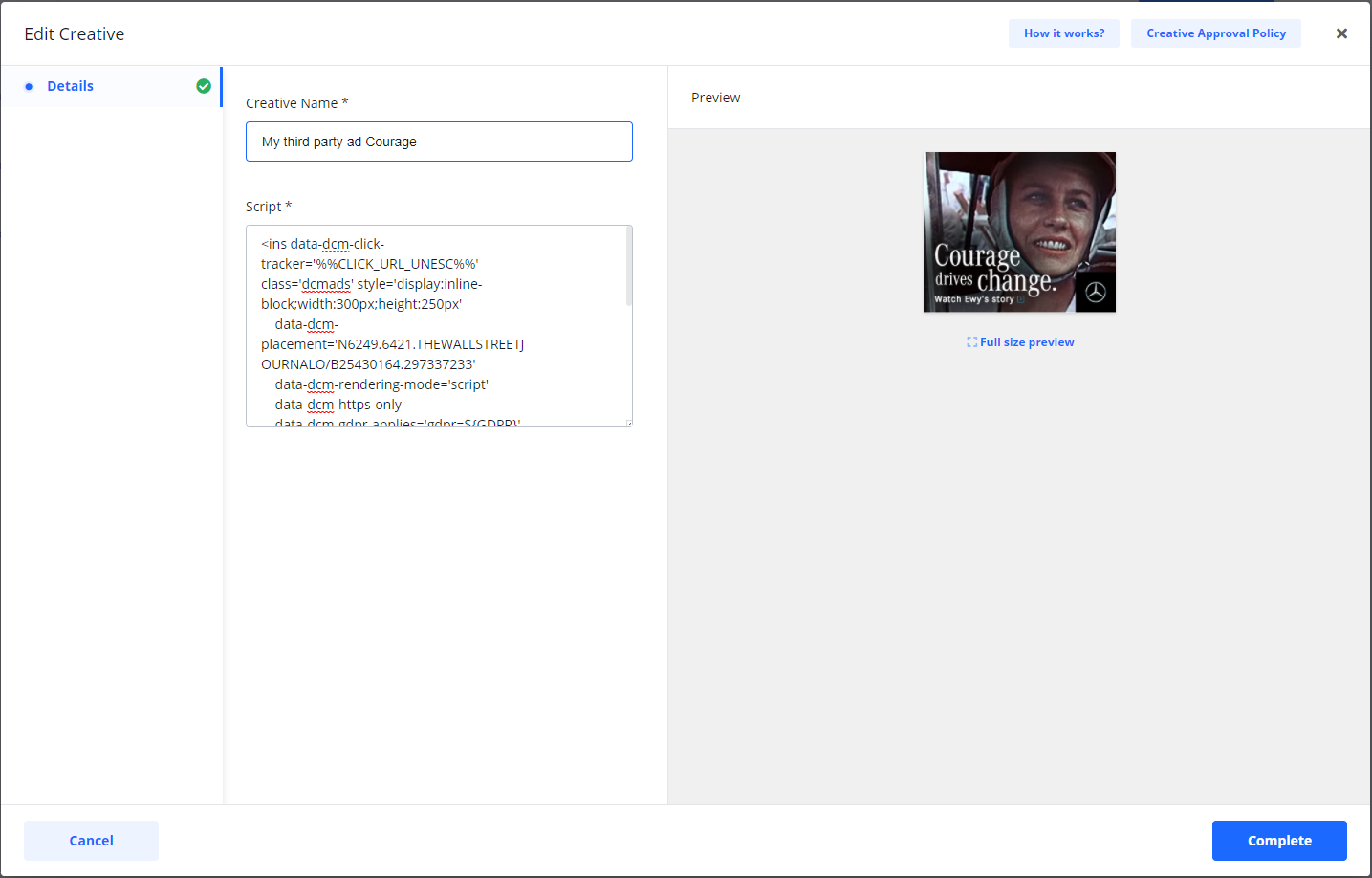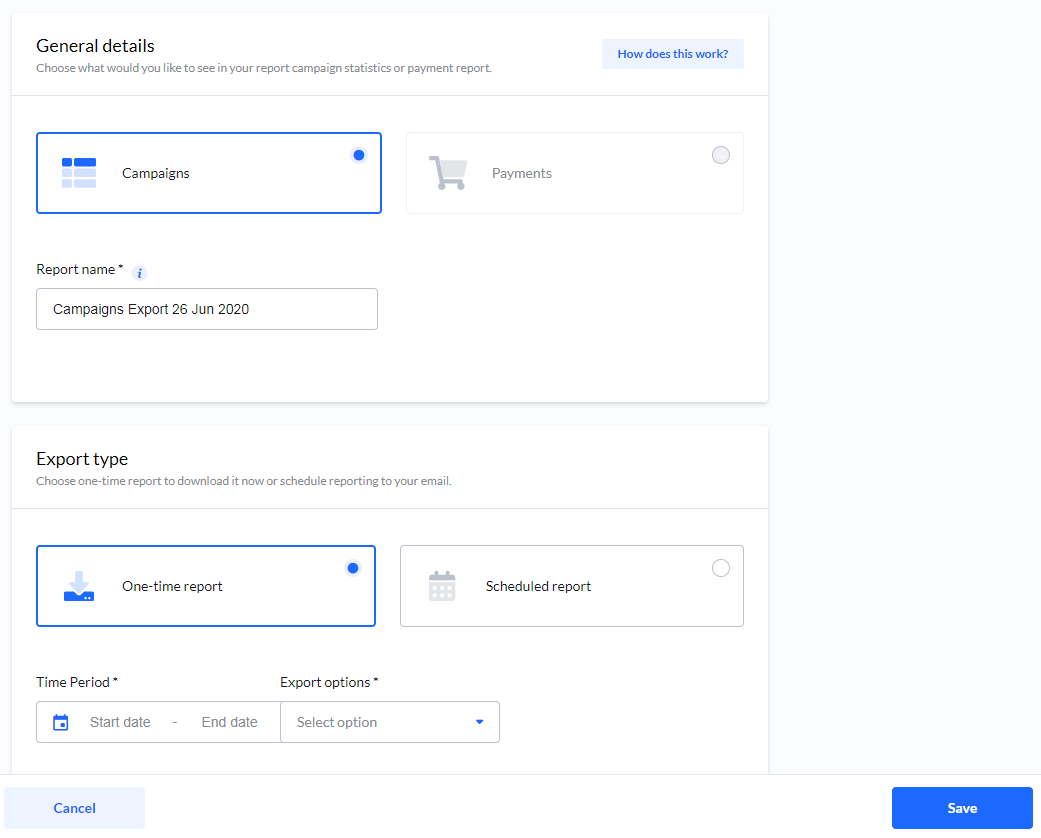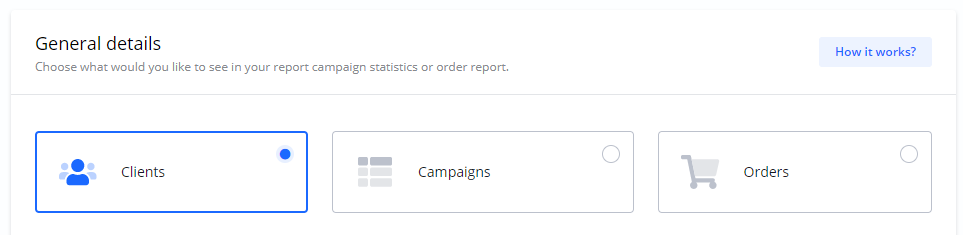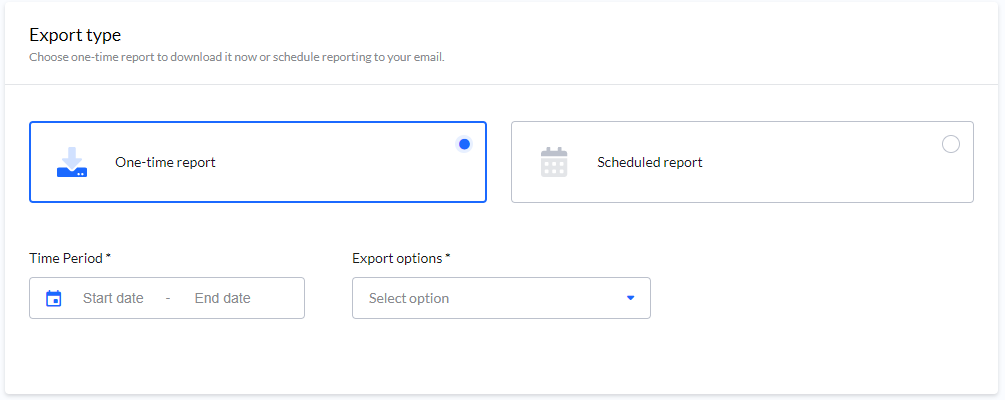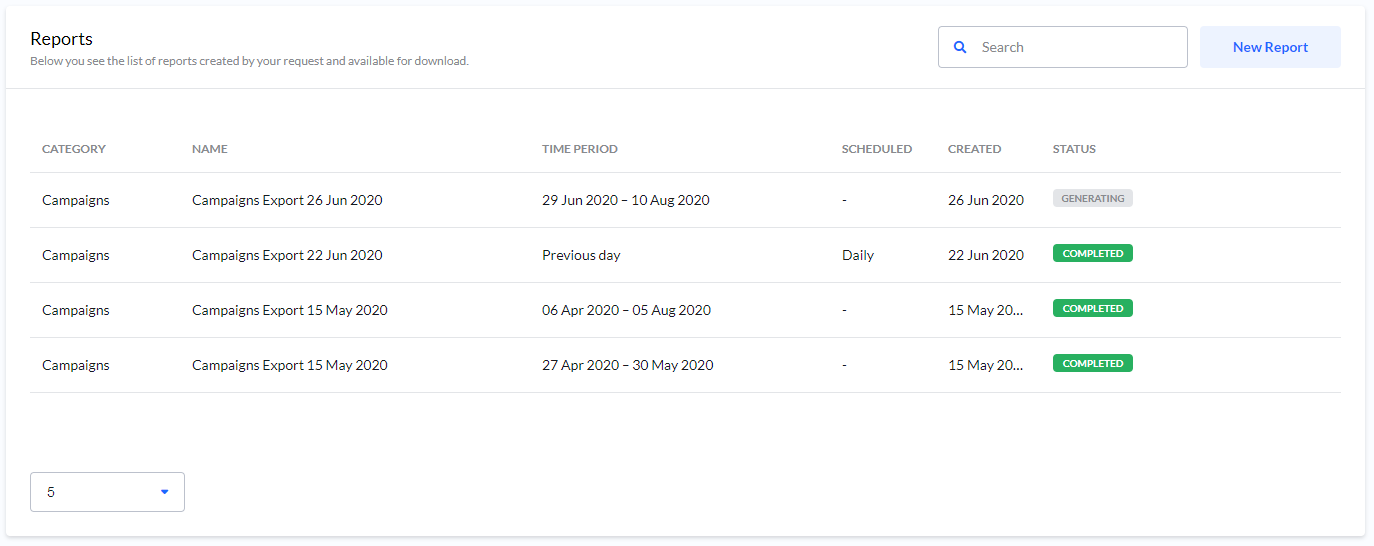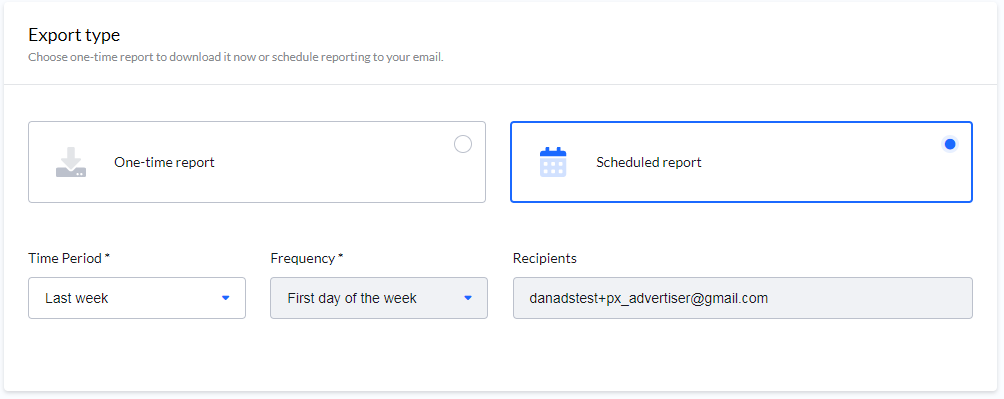Glossary
Here you will find terms and terminology used in the Platform.
Platform term | Definition |
|---|---|
Account | An account is the name and password used to login. Name and password is administrated by each user. There are two types of user accounts, Direct Advertiser account and Agency accounts. |
Ad | An advertisement is the promotion of a Product, brand or service to viewers. The goal of an ad is to attract interest, engagement and sales. |
Ad-slot | The space on a web page where an ad loads. |
Add-on price | An add-on price can be added for the Targeting options you select. You can identify which options have an added price through a green icon or a dollar sign icon (depending on the Platform version) located next to the Targeting feature. |
Advertiser | Advertisers are users who have access to The Platform and can book Campaigns. Direct Advertisers create Campaigns for oneself. |
Agency | Agency is a company who creates Campaigns on behalf of their Clients. |
Agency Client | Advertisers linked to an Agency. Clients are administrated by the Agency. Clients are not users of the platform. |
Agency Commission | Percentage of revenue given to Agencies. Commission levels are set in the platform by the Publisher. |
Amount | There are two Amounts in the platform:
|
Audience | Your audience are the users who see and interact with your ads. Audience Targeting is a technique you can use to target specific audiences by the user's demographics, past behaviors, interests, income and preferences. |
Budget | Maximum amount you as the Advertiser wants to spend on a Campaign. Budget is entered in monetary amount in your selected currency or entered in impressions or clicks. |
Budget model | Pre-pay and Subscription are Budget models. |
Campaign | An advertising Campaign. A Campaign has a Budget, Start date, Targeting and one or several Creatives. A Campaign’s Type, Placement and Targeting decides where and to whom the advertisement will be shown. |
Campaign Type | The type of media where the Campaign will run. For example Digital Ad, Radio Spot, TV Spot, Print Ad, Social Post, In App, Video, etc. |
Click | When someone clicks your ad. |
CPC | Cost-Per-Click |
CPD | Cost-Per-Day |
CPM | Cost per thousand, (Cost-Per-Mille), a term for the price of 1,000 ad impressions. If an ad placement on a website has a price $2.00 CPM, it means an Advertiser will pay $2.00 for every 1,000 ad impressions. |
CTR | Click Through Rate. Number of times your ad has been clicked divided by the number of times the ad has been shown. For example, the ad was shown 10000 times, and clicked 45 times: 45/10000 = 0.45 % CTR. |
Creative | The ad shown. It can be a static image, a combination of images and text or a video. Image, Native Ads, Video, Radio Spot, Social post ads and Third Party Script are some examples of Creatives. |
Destination URL | Most Creatives shown on digital media has a Destination URL. The page which is opened when someone clicks your ad. |
Geographical Targeting | Also now as Geo-Targeting, lets you target your ads to audiences located in specific geographical locations. |
Impression Budget | Based on Budget and Price. How many impressions which are expected to deliver for a Campaign. |
Impressions | Number of times an ad has been delivered on any device. |
KPI | Key Performance Indicators, how the Campaign performance is measured. For example CTR. |
Landing page | The first page of the platform. Describes the platform. Shown to all visitors before login and sign-up. |
Native Ads | Ads that match the look, feel and function of the media format in which they appear. Native ads are often a combination of text and images. |
Notifications | Automatic email notifications sent from the platform. |
Placement | The ad-slots where ads will be shown. A placement is most often defined with a Size, a Price, audience Targeting and delivery options. |
Pre-pay | Pre-pay is to settle payment for a Campaign before the Campaign has started. The payment can be settled either with a direct card payment at checkout, or as an invoice payment handled outside of the platform. |
Price | Price in selected Price Model, set on Product level. |
Price Model | When you purchase a Campaign you see the price given in one of several price models. The price model is related to the goal of your Campaign. Prices are calculated using these price models:
|
Product | Preset combinations of Placement, Campaign type, Price, Targeting and available Creatives. |
Product filters | When you create a Campaign you are guided through options such as Price models, Ad types, Campaign goals and Placements. Your selections serves as filters to select the right Product for the Campaign you are creating. |
Promo code | A promo code is a code you enter to get a discount. On checkout it gives you a discount on the current Order. |
Publisher | The Publisher who is licensed to use the platform for delivering ad Campaigns and promotions on their ad network(s). |
reCAPTCHA
| A method to determine whether the visitor is human or not, for example a robot. When you sign-up to a platform, the CAPTCHA will give you one or more of the following three experiences:
|
Size | Width x height dimensions for an Ad-slot. For digital Campaigns, the ad-slot is measured in pixels. For print Campaigns sizes are measured in mm or inches. |
Targeting | Targeting is an online advertisement technique that refers to the targeted placement of ads. The platform can deliver tailor-made ads based on the user's demographics, past behaviors and preferences. By using Targeting, you can unlock these features and increase visibility and user interaction with your ad. |
The Platform | The platform you use to create, pay, monitor and administrate your Campaigns. |
Third Party Script | A technique to serve your ad from other ad management systems. |
Your Account
Before you can start using the platform, you have to sign up. The sign-up process is easy. You will be up and running in a couple of minutes. When you Sign up, an account with your name, email address and related information is created. You and the Platform’s administrators can manage your account. Only you can change or set your password. The email address you use when signing up, cannot be used by any other user in the Platform. If you wish to change your email address, you can send a request to support@danads.com. Your sign-up as either an Advertiser or an Agency. As an Advertiser you create campaigns on your own behalf, boosting your own business. As an Agency you create campaigns on your client’s behalf. On the Landing Page click Get Started or Create Account . Depending on the setup of the platform, you can see different options for how to sign up. To register with email: Select the account type that fits your business, Direct Advertiser or Agency. Enter required information: Full Name Company Email Address Company Name Country Default Currency Accept to Terms and Conditions, Cookie Policy and Privacy Policy. Press Register After signing up you will receive a confirmation email with a link to set your password. The Set password link in the email expires after 24 hours. Check your inbox, locate the confirmation email and click Set password. You are forwarded to a form asking you to create your password. Enter the same password in both boxes and click Set password. A minimum of 8 characters After pressing Submit, a reCAPTCHA validation is done to make sure you are not a robot. If validation fails you are not able to login to the Platform. Please try again. After successful login, you are redirected to the Dashboard. If the platform is setup for single-sign-on with Google you can use your Google account to sign up and login. If you have an active account you are able to login. Enter you Email Address Enter your Password Press Submit If your account is active, you are logged in and taken to the Dashboard. If your account is setup for two-factor authentication, after you have entered your email and password, an email with an access code is sent to your email address. If you see the screen above, do this: Check you inbox for the code. Go back to the platform, enter the code provided in the email and Submit. If you didn’t receive a code, please check your spam folder. You can also select Resend code and the platform will send a new code to your email address. You can turn on/off this feature under your Account details: If you don’t see the Two-factor authentication option, the platform administrator has not enabled two-factor authentication for your account. If you see the option but it is disabled, the administrator has enforced two-factor authentication, meaning all users must enter a code at sign-in. If your account and password does not match an account in the platform, you will be shown an error message. Please check your email address, the password and try again. If you feel the login error is not accurate, control the spelling of your email address and password. You can also select Forgot password to reset your password. In case you are not allowed access, please contact your system administrator. Fact of life, sometimes you forget your password. No worries, if you forget your password you can reset it. In the login page, select Forgot Password. Enter you Email Address. Click Submit. You will receive an email with a link to Set new password. In the email, click Set new password. Enter your new password. Click Reset password. You are logged in and redirected to the Dashboard. If you have been inactive for a period of time, you are automatically logged out. This is for security reasons and protects your account for the case where you have left your browser open and leave your computer. After you press Submit, the platform will try to redirect you to the page you had open when you were logged out. In case you where logged out from the Campaign Wizard while editing a campaign, you will find your campaign on the Dashboard. In the case you were creating a new campaign and was logged out, you will find your new campaign in Draft status on the Dashboard.Sign up
The email will look similar to this.
The password should include:
If validation is required a window is opened on top of the Sign up page where you need to validate. Sign-up and Login with Google
Log In with Email
Two-factor Authentication
Login error
Change your password / Forgot password
You will be redirected to the platform.Oops! - Session logout
Confirmation email
Set new password email
You can manage your details and account information under the Account icon > Profile > Account Details. You will find your billing details and stored payment methods under Billing Details. To edit your billing information select Billing details > Edit. To add a debit och credit card select Billing details > + Add card. To remove a card, click the Trash icon. Removing a card is permanent and cannot be undone.Manage your account
Billing information
Payment methods
Add/Remove card
The Dashboard is the first page after you login. On this page you see a summary of all your campaigns status and performance. In the campaign list you can search and filter you campaigns. Your campaigns have a status. The most important are: Draft Inactive Active Canceled Completed In the list of campaigns you can see buttons Resolve and Pay as well as text in red describing any conflicts or problems with your campaigns. Pay will open your campaign in the payment section. Resolve will open the campaign in edit mode, where you can resolve conflicts like: Start date has expired. Product or inventory is no longer available. Text in red describe problems like: Expired dates Rejected CreativesDashboard
Campaigns list
Campaign status
Initial status. Campaigns that are not yet confirmed by you.
Confirmed campaigns that are missing at least one approved creative.
Live campaigns running right now.
Campaigns canceled by you.
Finished campaigns where end dates have passed and all statistics have been reported.Resolve and Pay
You can read more about that under Payment - Multiple campaigns.
Start date might have passed or similar.
A campaign needs at least on approved creative before it can start.
When your campaign is live, your ad is shown to the targeted audiences. In the campaign list you can see your original Budget, Amount delivered, Quantity, Impressions, Clicks and CTR (click-through-rate). Statistics how many times your ads are shown (impressions), clicks, views, completions, etc. are collected daily. The daily statistics are calculated into Performance charts which are updated continuously. Statistics are collected from creative level all the way up to totals for all your campaigns. On your Dashboard > Performance summery you get an overview of total statistics for all your campaigns. How many times your ads have been shown. You can filter the chart on Start and End dates. If you move your mouse over the chart you can see more details. Number of times people have clicked your ads. Total amount delivered. On Campaign details > Performance you find the statistics for each campaign. In addition to Impressions, Clicks and Amount, the campaign details show you CTR (Click-Through-Rate). CTR is the percentage of all the people who saw your ad and clicked on it. CTR is calculated as Clicks/Impressions. Campaign details > Creatives give you an overview of statistics per creative. Performance & Statistics
Performance summary
Total Impressions
Total Clicks
Total Amount
Campaign performance
CTR - Click-Through-Rate
Creatives statistics
You can use this information to see which of your creatives performs better.
Campaigns
Depending on setup you can create different types of campaigns on the platform.
Digital
Mobile
Video
Custom
Pause/Restart a campaign
You can pause a campaign and you can pause creatives.
Pausing a campaign means all creatives under that campaign will be paused.
Creatives are the actual ads shown to your audience. You can add as many creatives as you like, and you can add them at any time. Depending on the type of campaign you are setting up, different creative options are available. You can upload images in different sizes, design your ads from scratch, use creatives from a third-party provider or upload videos. Before your ad can be shown to audiences it is reviewed by the publisher and either approved or rejected. You will find the publisher’s Creative Approval Policy in the creative wizard. You can add creatives from the Create Campaign wizard and from the Campaign details. Create Campaign > Creatives > Add Creative. Campaign details > Creatives > New Creative In this step you choose what type of ad you want to create. You can also select a creative you have previously used from your Creative library. You will find detailed descriptions via the links. Build your Ad Third Party Script Your Creative Library After adding your creative to your campaign, it must be approved before your ad can be shown to audiences. You can pause individual creatives or pause all of them by pausing the campaign. Here are the different statuses and how they are used: When you first add a creative it is in DRAFT status. You will be notified by email if your creative is approved or in case of rejection, the reason why it was not approved. If your creative is rejected you can copy it and make changes or add a new creative. Approved creatives automatically go to ACTIVE. ACTIVE creatives can be PAUSED and RESUMED by you at any time. If all creatives under a campaign are paused the campaign status will change to PAUSED. For uploaded Video creatives there is an additional status PROCESSING. During Processing the publisher is making sure your video is entered in the ad-server correctly. You can pause any creatives at any time. Pausing means the ad will stop being shown to anyone. You can also pause all creatives at the same time by pausing the campaign. Open Campaign details > Creatives To pause all creatives select Pause from the status drop-down. To pause individual creatives click the Pause icon. When you pause creatives status changes to PAUSED You can Resume a paused creative whenever you like. When you do, the creative status changes to ACTIVE. If a campaign is paused you have to Resume it before your ads can be shown. When a campaign is LIVE it will show ACTIVE creatives. REMEMBER!Creatives
Add Creatives
Creatives types
Depending on what type of campaign you are creating, the available creative types will change.
Also known as Native ads.
When your ad is served by a third party provider.
When you want to use a creative you have used before.Creative statuses
Creatives statuses
When a new campaign is confirmed/payed by you, or you add a new creative to an existing confirmed campaign, the creative is UNDER REVIEW.
The publisher will get an email notification and your creative will be either Approved or Rejected.
Active creatives are ready to be served after campaign start date.Pause/Restart creatives
NOTE: If your campaign is live, and this was the only ACTIVE creative, the campaign status also changes to PAUSED.
NOTE: Active creatives will not be shown to your audience until your campaign is LIVE.
Paused campaigns must be resumed by you manually before the ads will be shown.
You can build the creatives for your ad in a few simple steps. This type of creative is called Native. It will adopt to the look and feel of the website and context it is shown in. A native ad usually contains an image, your logo, a headline, text and a link to your website or any other location on the internet. You can add creatives directly from the Wizard or under Campaign details > Creatives. Select + New Creative Select Type Native. Select a Format / Size that is appropriate for you. If the format you are looking for is not available, check the Product step in the Wizard to see which are the available sizes. Select the main image for your ad. You can: Under Edit image you can adjust, crop, flip, rotate and zoom the image. After you have finished editing your image, click Done. Add Logo or any Secondary Image if available. Click Next. Add Details: Select Complete when you are done. Your new native creative is added to your campaign. Creative statuses: If your campaign is checked out by card or set for invoice payment, the status for new creatives will be Under Review. Creatives with this status are automatically sent for approval. If you have not yet checked out the campaign, the status of new creatives will be Draft. Build your ad - Native ads
- Upload an image.
- Drag an image from your desktop.
- Select an image from previously used images.
The goal here is to make the image fit the size.
- Creative Name (only you will see this)
- Destination URL (what will happen when your ad is clicked)
- Headline
- Body text
- Call to action text
- Attribution text
When you check out a campaign, Draft creatives under the campaign will change status to Under Review and is sent for approval.
If you want your creative to be served via a third party provider, you can do so by the option Add a Third Party Script. You add this type of creatives directly from the Wizard or under Campaign details > Creatives. Select + New Creative Select Creative Type > Add a Third Party Script. Select a Format / Size. Click Next. In Details page enter: Select Complete. The new creative is added to your campaign. Creative statuses: If your campaign is checked out by card or set for invoice payment, the status for new creatives will be Under Review. Creatives with this status are automatically sent for approval. If you have not yet checked out the campaign, the status of new creatives will be Draft. Third Party script Creatives
If the Format you are looking for is not available, check the Product step in the Wizard to see which are the available creatives and sizes.
- Creative Name (only you will see this)
- Script
If the ad is already available from the third-party ad-server, you will see it under Preview.
When you check out a campaign, Draft creatives under the campaign will change status to Under Review and is sent for approval.
Video Creative
If you want to use a video in your ad, you can do so by the option Upload Video.
As with any other type of creative, you add your video directly from the Wizard or under Campaign details > Creatives.
Select + New Creative
You can select between Upload your Video Creative and Upload VAST Video Tag.
For VAST please see section VAST Video Tag below.Select Next to select the size of the placement where your video will be shown.
Select Next to move forward..
Select Upload to select a video from your computer or or drag & drop a video file directly to the marked area:
While uploading you will see a progress message in the Preview section.
If the upload is successful you will see your video in the Preview section.
Start your video and make sure everything is correct.
Then select Next.Details is the last screen in the creative wizard:
Here you set:
- Creative Name (only you will see this)
- Destination URL (when people click your ad, this is where they will be re-directed.
- Tracking Event(s) (optional)
You can set as many tracking events as you like.
For each event you want to track, you set the Third-party tracking URL.When you are done, select Complete.
Your new video creative is shown in the list.
VAST Video Tag
For VAST Video Tags, after selecting Size, you only set Creative Name and VAST Tag URL.
The rest of the parameters for video, Destination URL, etc. is handled inside the VAST Tag.
Video Creative statuses
New video creatives are shown with status DRAFT.
When you Checkout and pay, the status of your creatives changes from Draft to Under Review and a notification is sent to the publisher to review and approve your ad.
When the publisher starts the approval process, you will see your video status change from Under Review to Processing.
After your creative has been reviewed you will get a notification that your video is either Approved or Rejected. If rejected, you will see the reason for rejection. If approved, your video is shown to your audiences.
During the time your video is shown, the status is Active and you can see statistics updated daily.
Video creative error messages
In case your video file or VAST Tag does not meet the requirements, you will see a message describing the problem.
When this happens, you need to upload a different video file or provide a different VAST Tag.
Reports
Reports show details and statistics for all your Campaigns and Orders. All reports are exported in Excel format. You reach the report functionality via the Report icon on the Dashboard. Click New Report. Select Campaigns or Orders. Enter a Report name. Select either: One-time report Scheduled report Set Time Period. Select Export options. Click Save. The new report show status GENERATING until it is ready. You can download the report when status is COMPLETED. Select Time Period. Select Frequency. Click Save. Your new scheduled report will regularly be sent to the email address on your account in the Platform.
You decide if you want either a one-time report for download, or as a scheduled report which is sent to your email address regularly. Create a report
Note: if you are an Agency, you will also have an option to export Clients.One-time report
Date period for which you want to export data.
- Direct download - you will be able to download the report directly.
- Send by email - the report will be sent to you as an attachment.Scheduled report